How to Use Obsidian for Effective Note-Taking and Knowledge Management
- SQL Shark
- Aug 19, 2024
- 7 min read
Updated: Aug 23, 2024
I'm usually an old-school Notepad type of guy. Throughout my IT career, I've spent countless hours taking notes in Notepad. While it's not the most sophisticated tool—lacking features like image support—I developed my own system to make it work. I had a consistent naming convention (yyyymmdd_notename) and an organized folder structure, typically by Year/Project/Month/yyyymmdd_notename.txt.
However, I began to hit the limitations of Notepad. Managing multiple notes became cumbersome, and I often found it challenging to keep track of where I had written what.
That's when I decided to try OneNote. While it offered more functionality than Notepad, like the ability to attach images and create tables, lists, and bullet points, I found that I missed Notepad's simplicity. Despite its advantages, OneNote just didn’t feel like the right fit for me.
Then, one day, I discovered Obsidian and my entire approach to note-taking transformed. I never imagined that note-taking could be such a nuanced science until I started using it.

What is Obsidian
Obsidian is a modern note-taking app packed with features like version control and syntax highlighting. Initially designed to be local-first and highly extensible, it was built around the concept of linking notes together. While the idea of interconnecting notes might not sound groundbreaking at first, I assure you, it’s a game-changer. When I realized its potential, it completely blew my mind. Watching tutorials and seeing how different people use Obsidian to apply various methods to their note-taking has been nothing short of amazing.
The core concepts behind Obsidian aren't entirely new—many of its features have been staples for programmers for decades. However, Obsidian is one of the first apps to make these powerful ideas easy to use and accessible to everyone.
Why use Obsidian
As someone working in tech, I’ve found Obsidian to be an exceptional note-taking app. Not everyone needs high-quality notes, but whether you do or not, you might find Obsidian invaluable. Here are a few reasons why I use it:
Sometimes, I feel overwhelmed with information, so I need to jot down what I’m studying or working on to avoid overload.
I often struggle to remember all the information I come across, and Obsidian helps me capture and organize it effectively.
I’ve been journaling since I was 16, and this tool resonates with my long-standing passion for recording my thoughts.
I have a deep love for reading, writing, and researching.
As someone who enjoys blogging, Obsidian supports my creative and technical writing by allowing me to link ideas, notes, and articles seamlessly.
Can I Use Obsidian?
Absolutely! Obsidian is a cross-platform app, which means it’s compatible with all major operating systems—Windows, Mac, and Linux. However, you do need to download the app to your device, so if you’re unable to install software, it might not be an option for you.
The good news is that Obsidian also has excellent mobile apps for both iOS and Android, making it easy to get started, no matter what device you use.
Is Obsidian Free?
Yes, Obsidian is completely free for personal use. You can download it directly from their website without any cost. If you plan to use Obsidian for commercial purposes, there’s a small yearly fee. Additionally, if you’d like to support the developers while using Obsidian personally, you can purchase a Catalyst license.
Extra Services
Obsidian offers two premium services: Sync and Publish.
Obsidian Sync
Obsidian Sync lets you effortlessly sync your notes across all your devices. While there are other ways to achieve this, Obsidian Sync provides a seamless and straightforward solution, especially if you’re working with multiple devices.
Obsidian Publish
Obsidian Publish is a service that allows you to easily publish your notes online. You can even use your own domain name to create a public knowledge base. If you want to share your notes with the world or create a personal wiki, Obsidian Publish is a fantastic option.
Getting Started with Obsidian
Alright, now that we’ve covered the benefits and done a little promotional cheerleading for the tool 😂, let’s get down to business. The first step is to download the app from this URL.
Creating a Vault
Once you download and install the application, your next step would be to create a vault.

Give your Vault a name and location, then click "Create" and you're good to go.

Creating your first note
I'm not going to lie—this next step can feel a bit overwhelming. To be completely honest, I went down a rabbit hole of watching multiple tutorials on how to structure my vault so that my notes would flow logically from one folder to another. Each person I’ve seen use Obsidian has their own unique method. While I’ll be sharing my approach to creating notes and keeping track of my work, I don’t claim it to be the best or most optimal way—it’s simply what works for me. I’m still learning the tool, so in a few months, I might discover a better way to organize my notes than when I first started. At that point, I’ll probably need to go back and add links and indexes to my existing notes (we’ll discuss those further down in the article).
Here’s how I’ve structured my vault folder:
- Main Repository: This is the root folder where everything is stored.
- 0 - Canvas: I use a numeric system to order my folders instead of relying on alphabetical order. The Canvas folder is where I store my designs, such as mind maps and other visual elements. Yes, you can easily create and manage these within Obsidian.
- 1 - Notes: This is where all my notes go, organized into subfolders for different topics.
- 2 - Links: I’ll explain the purpose of this folder a bit later on.
- 3 - Source Material: This folder holds the source material for my articles—blogs, websites, YouTube video links, and other resources I’ve used to compile my content.
- 4 - Indexes: I’ll dive into how indexes work a bit later; they build upon the links folder.
- 5 - Template: This is where I store my note templates.
- Images: This folder serves as a dumping ground for all my screenshots and images.
This system helps me keep everything organized, but as I continue to learn, I expect it to evolve over time.

Creating a new note in Obsidian is as simple as pressing Ctrl + N, giving it a title, and you’re good to go. Easy, right? But you might be wondering—what makes this tool so special? Well, let me show you by walking you through a few of the basics that make Obsidian stand out.
Introduction to Links and Markdown in Obsidian
One of Obsidian's best features is the ability to link your notes together, turning your collection of notes into a powerful, interconnected web of information. Unlike folders and tags, which can become chaotic, linked notes stay organized and are easier to manage. Creating these links is simple—just use wiki-style brackets like this: `[[note title]]`, and Obsidian will even help you by suggesting notes as you type.
Obsidian uses Markdown, a lightweight and easy-to-learn format, to store all your notes. While it might seem less intuitive compared to Word at first, Markdown has many advantages. It’s future-proof, compatible with any text editor, and once you’re familiar with it, you’ll find it quicker and more flexible for writing.
Here are a few basic Markdown commands:
- Headings: Use `#` for headings. More `#` symbols create smaller headings.
- Bold/Italics: Use `**text**` for bold and `*text*` for italics.
- Lists: Create ordered lists with numbers (`1.`) and unordered lists with asterisks (`*`).
- Links: Use `[text](URL)` for external links or `[[note title]]` for internal ones.
- Blockquotes: Add `>` before a line for quotes.
Markdown is simple, powerful, and perfect for organizing your notes in Obsidian. Experiment with these commands to see how they can enhance your note-taking! More information on Markdown can be found here.
Introduction to Templates in Obsidian
Now this is where I found this tool extremely powerful. Creating templates in Obsidian is a great way to streamline your note-taking process.
To set up a template, start by creating a new note with the format or structure you frequently use, such as meeting notes, daily logs, or project outlines. Once you’ve designed your template, save it in a dedicated "Templates" folder.

Next, enable the "Templates" plugin in Obsidian's settings.

After that, you can quickly insert your template into any note by selecting it from the template menu or using a keyboard shortcut. To create a key shortcut just follow the instructions on the image bellow.

Another configuration I advise you to do is to configure the format of your time and date. You can later on add the date and time to your template by using {{date}} {{time}}.
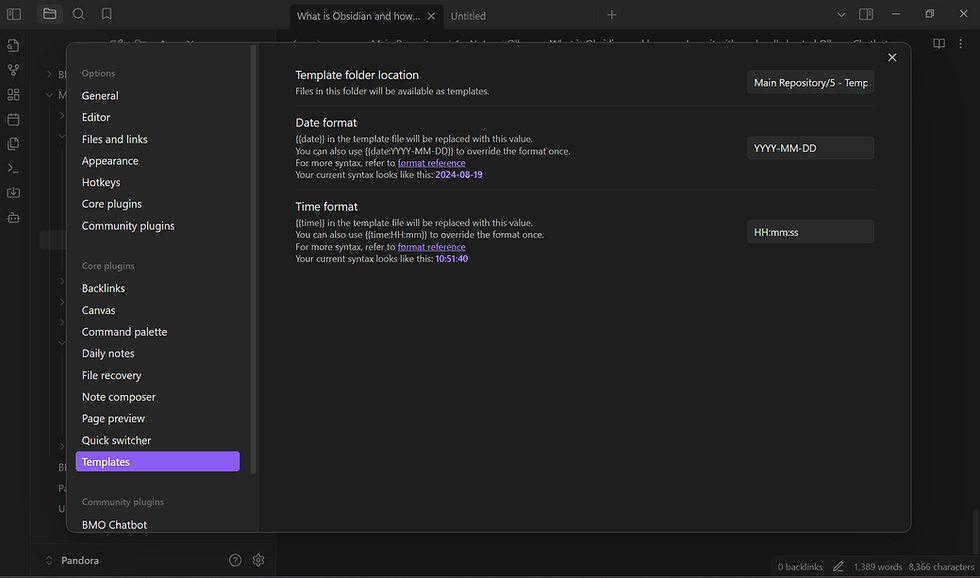
This makes it easy to maintain consistency and save time on repetitive tasks.
Advanced (but Incredibly Useful) Features in Obsidian
Now that you're familiar with the basics of Obsidian, it’s time to explore some advanced features that can make your note-taking experience even more enjoyable and efficient. These tools not only enhance your productivity but also add an element of fun to using Obsidian.
Properties
Obsidian offers great flexibility with note metadata, known as Properties. One of the simplest and most useful properties is tags. By adding a "tags" property to your notes, you can easily group and manage related content. For more insights, check out guides on Obsidian Properties.
Keyboard Shortcuts
Mastering keyboard shortcuts can significantly boost your efficiency in Obsidian. Here are a few to get you started:
Ctrl+,: Open settings
Ctrl+b: Bold text
Ctrl+i: Italicize text
Ctrl+k: Insert link
Ctrl+p: Open command palette
Ctrl+Shift+p: Open quick switcher
Ctrl+n: Create new note
Ctrl+w: Close current tab
Ctrl+t: New tab
You can customize these shortcuts to fit your workflow in the settings.
Command Palette and Quick Switcher
These powerful tools allow you to streamline your workflow. The Command Palette (`ctrl+p` or `cmd+p`) lets you run any Obsidian command quickly—whether it’s formatting text, managing notes, or exporting files. The Quick Switcher (`ctrl+shift+p` or `cmd+shift+p`) helps you effortlessly jump between files, a feature that becomes indispensable as your vault grows.
Backlinks
As you start linking notes, the Backlinks Pane becomes incredibly useful. Located in the right sidebar, it shows all notes that link to your current note, helping you visualize connections. For a more visual experience, the Graph View displays these links, though it’s more of a fun tool than a functional one.

Searching
Obsidian’s search function is robust and easy to use. Located in the upper left corner, the search bar lets you find any note quickly. Just type in your search term, and results appear instantly, helping you navigate your vault with ease.
By mastering these advanced features, you'll unlock the full potential of Obsidian, making your note-taking more efficient and enjoyable.
Conclusion
In conclusion, Obsidian is an incredible and powerful note-taking app that could truly transform the way you manage your notes. I hope this article has made getting started with Obsidian a bit less daunting.

_edited_edited.jpg)
Great article, I shall be trying to get to grips with this! 😀